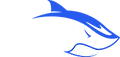Setting up your new SharkGaming PC
Setting up your new SharkGaming PC
Congratulations on receiving your SharkGaming PC!
Now that you have your computer, it’s time to get it up and running.
Watch the video or read the guide below.
Unpacking your PC
Unpacking your PC
Unbox
Before you take the PC out of the box, it’s a good idea to check if the box is facing the right side up.
There are helpful symbols on the outside of the box.
Inside the box you will find the following:
- Your PC.
- A bag with accessories that come with the original hardware – such as screws.
- Other accessories that you bought along with the PC. Monitors are packed and shipped in separate boxes.


Remove Instapak/bag
After removing the PC from the box, notice if there is a white bag inside of the PC.
This is called an Instapak, and it’s in there to protect the hardware during shipping when larger graphics cards are in the PC.
To remove the bag, you will have to open the PC by taking off one of its side panels, which will most often be made of glass.
The side panel is removed by loosening the screws that keep it in place. Sometimes they are on the side, sometimes on the back.


Connecting your PC
Connecting your PC
Powersupply
After removing the Instapak bag, put the side panel back on.
Now it’s time to insert the power cable.
On the picture you can see where to insert the cable.
Before the PC can receive power, you will also have to push the on/off button, so it’s on “I”.


Monitor
When inserting the monitor cable, it’s important that you put it in the graphics card and not the motherboard.
The PC will not take damage from using the wrong port, but it would be a shame to not make use of your graphics card.
The ports for the graphics card are about halfway on the backside of the PC, and they are most often placed horizontally.
Your monitor cable will either be a DisplayPort, HDMI or DVI.
Insert the cable that fits the matchingport.
If possible, we recommend using DisplayPort for the best quality.


Antenna
This is only relevant if you’ve bought a WiFi/Bluetooth solution.
In that case you will also have to connect antenna.
The antenna will look something like this.


When you’ve found the antenna, screw them onto the brass connections, they look like this.


Turning on the PC
After connecting the accesories, click the “on”-button. It’s the biggest button on the front or the top of the PC.


Your PC should now show signs of life: the fans are rotating, the light is on, and the monitor is showing an image.
You can now remove the protective plastic.


If you have an Arctic Liquid Freezer III, you must install the cosmetic pump cap yourself as it is magnetic and would fall off during shipping.
Now you're ready to game
Now you're ready to game
With the previous steps out of the way, you can now connect your keyboard, mouse and ethernet cable in the matching ports.
Headset/stereo can sometimes be connected with USB or minijack. This can be done on the back or on the front/top.
Notice that for some headsets, there’s a cable for the sound (green) and for the microphone (red).
You are now ready to complete the Windows 11 setup.
It might ask you to reboot the computer several times.
After installing Windows, you can begin downloading games.
Please keep the box for a while in case that something needs to be returned.
If you have any questions at all, feel free to contact our support.